使用美图秀秀如何实现更换人物头像
工具/材料
使用软件:美图秀秀
操作方法01在桌面上找到美图秀秀的快捷图标双击之后将该软件打开,在打开的界面内找到右侧的优化抠图选项,如图所示:
 02
02点击优化抠图选项之后在接下的界面内中间位置就会找到打开一张图片选项,如图所示:
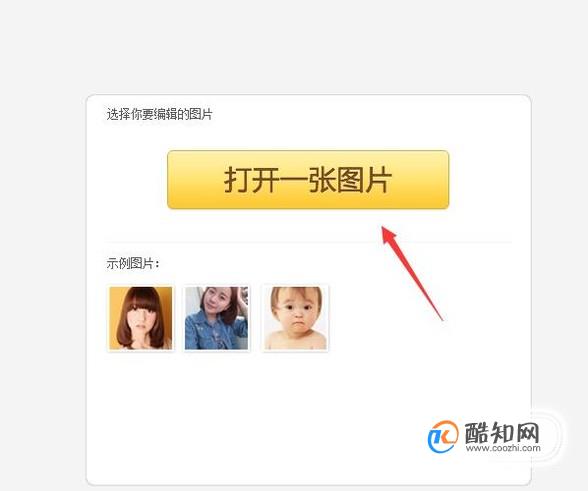 03
03点击打开一张图片选项在弹出的对话框内我们选择一张需要的图片素材,然后在左侧的工具箱内找到抠图笔选项,如图所示:
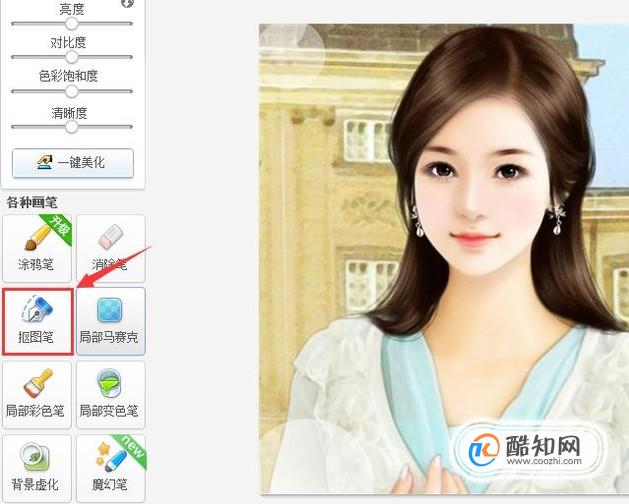 04
04点击抠图笔选项在弹出的对话框内我们在弹出的对话框内选择自动抠图选项,如图所示:
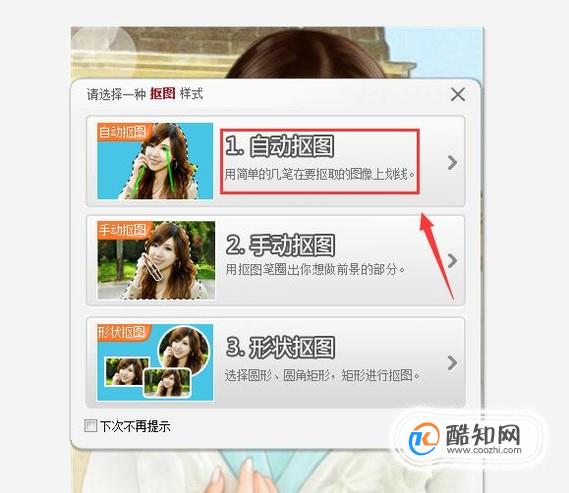 05
05点击自动抠图选项进入到抠图的操作界面,在该界面内我们找到抠图笔选项,如图所示:
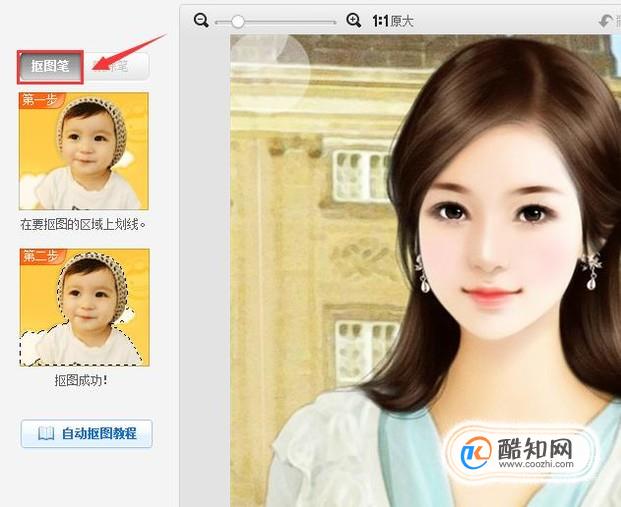 06
06使用抠图笔在人物头像上画出绿色的曲线这样就得到了选区,然后再在左侧找到删除笔选项,如图所示:
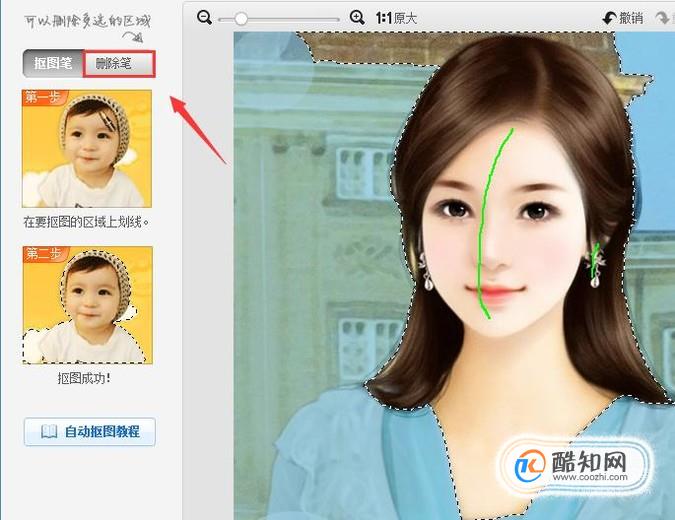 07
07使用删除笔在不需要的图像上画出红色的曲线这样多余的选区就被去除了,如图所示:
 08
08得到人物的头像选区之后在下面找到完成抠图选项,点击该选项进入完成抠图操作界面,如图所示:
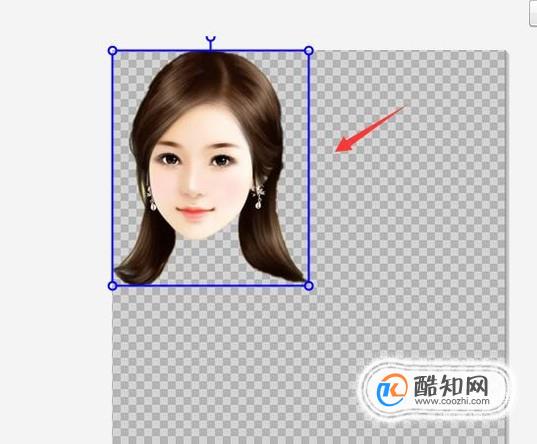 09
09在完成抠图操作界面内我们在左下角找到更换背景选项,如图所示:
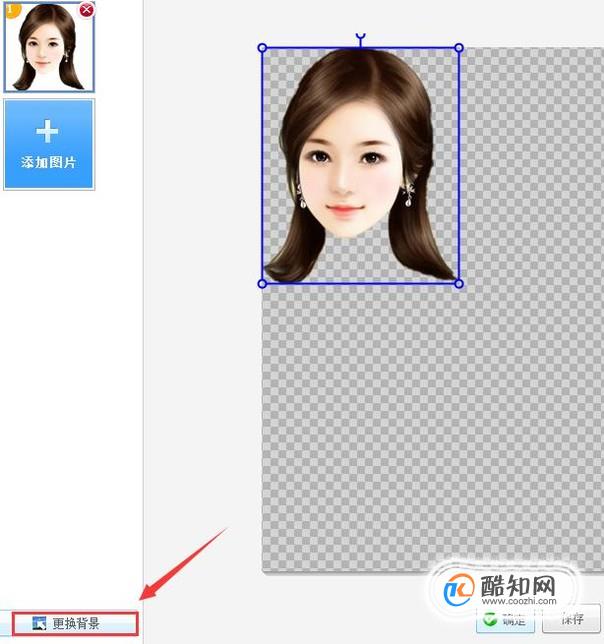 10
10点击更换背景选项在弹出的对话框内找到我们需要的背景人物图片,点击打开之后可以看到背景人物就添加进来了,如图所示:
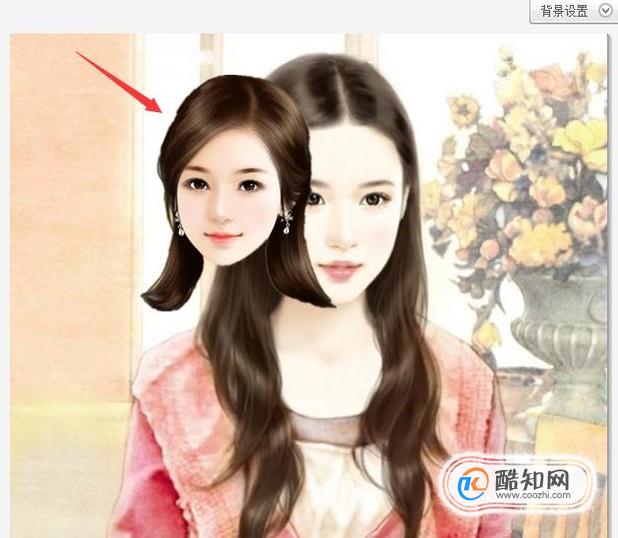 11
11选择抠图后的人物图片,在设置操作对话框内设置羽化值的滑块,让抠图后的人物周边进行羽化处理,如图所示:
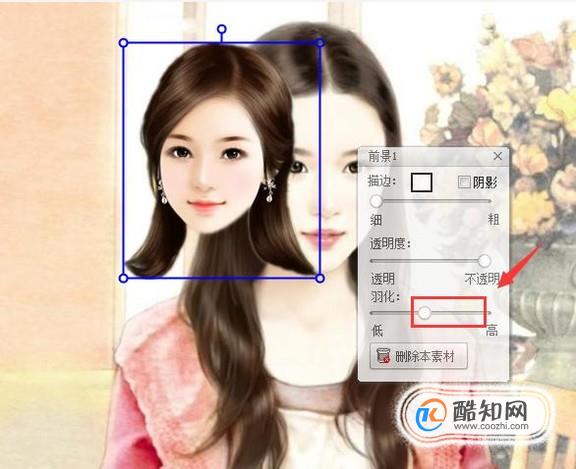 12
12设置好之后我们调节抠图的人物的大小,让其将背景人物头部完全覆盖掉,其效果如图所示:
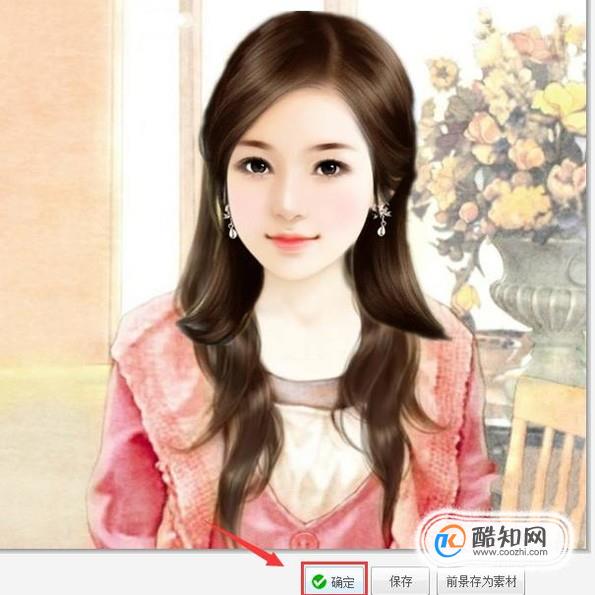 13
13调节好图片大小之后点击确定,然后在美化里找到调色选项,点击该选项在其设置里调节各个滑块的位置如图所示:
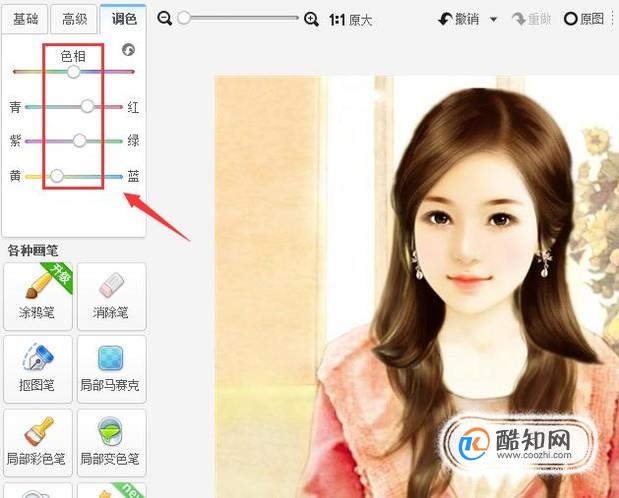 14
14调色之后再在右侧找到热门里的阿宝色选项,如图所示:
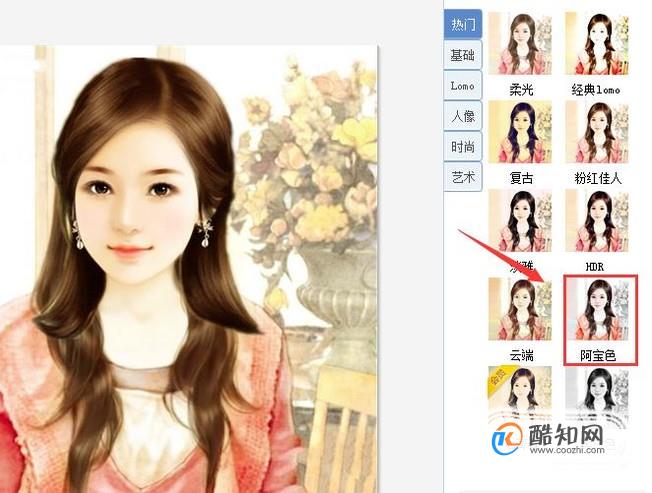 15
15点击阿宝色之后可以看到最后的图片效果,这样我们就完成了更换人物头像的操作,如图所示:

以上内容就是来自于小编为大家分享的关于使用美图秀秀如何实现更换人物头像方面的知识,同时也希望小编所为大家分享的知识能够为大家起到帮助,那么如果大家还想要了解更多关于其他方面的知识,也欢迎小编对站长进行留言,我们将会听取用户们的建议,让本站越做越好。
免责声明:本文为转载,非本网原创内容,不代表本网观点。其原创性以及文中陈述文字和内容未经本站证实,对本文以及其中全部或者部分内容、文字的真实性、完整性、及时性本站不作任何保证或承诺,请读者仅作参考,并请自行核实相关内容。
最新文章
- DNF搬砖最佳宠物搭配指南
- DNF白金徽章变现攻略:如何巧妙出售白金徽章
- 寒潮蓝色预警:近两日最低气温 0℃线南压至江南南部至贵州南部和云南北部一带
- DNA 纳米机器人:可改造人造细胞,推动合成生物学发展
- 新型巨型里德伯原子成为精准量子温度计
- 《生化危机9》重大爆料:里昂确定回归主角,吉尔缺席引热议
- 广东:到 2027 年 绿色低碳循环经济体系基本建成
- 2024 财年美国对外军售额创历史新高:背后的战略与影响
- 离子阱量子计算在近年实现双码纠错
- 这次与肯德基的全新联动,星铁再次硬控玩家热情?
- 新年多城土地市场回温:杭州单价地王纪录 3 个月内两度被打破,民企恢复拿地
- 扎克·克雷格执导新版《生化危机》电影,发行权引多家大公司激烈争夺
- 广东:积极推进煤炭消费控制,全力构建以新能源为主体的新型电力系统
- 广东:到 2027 年,全力构建绿色低碳循环经济体系
- 长三角铁路春运再创佳绩:昨日发送旅客 310.2 万人次
- 海通策略:2025 年政策见效下市场望步入基本面驱动新阶段,结构上科技制造确定性更强
- 《最终幻想14》水晶世界青魔法师职业任务全攻略
- 上海:推出乡村振兴领域优秀博士后创新计划,打造高潜力创新人才‘储备库’
- 春节机票价格跳水至百元,航司退差价政策各异引关注
- 浙江:到 2030 年,LNG 年接收能力达 4250 万吨
- 上海:启动乡村振兴博士后创新计划,打造高潜力人才‘蓄水池’
- 币界网晚讯速递:SHIB币价攀升至0.00002044美元,日内涨幅达2.10%
- 不知火舞《街霸6》惊艳换衣秀,细节之处尽显匠心,玩家为之痴狂
- 中国汽车:奋力争夺超豪华市场入场券
